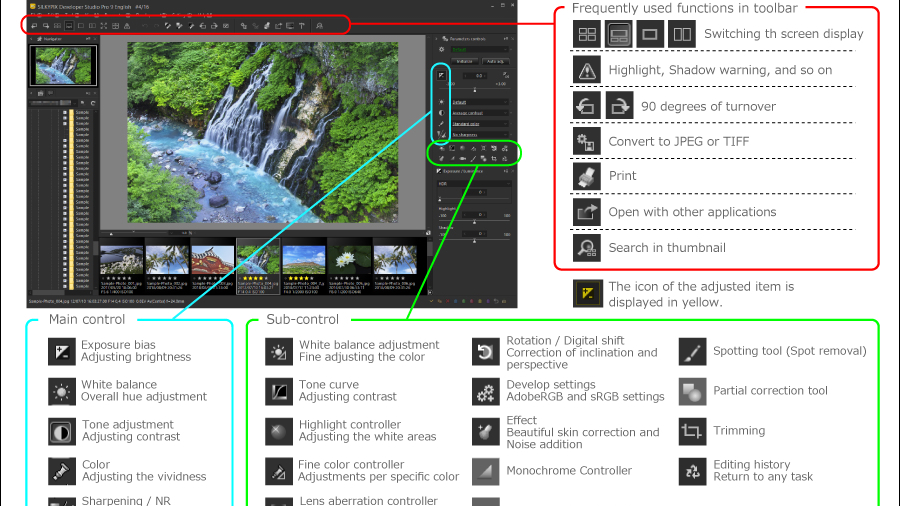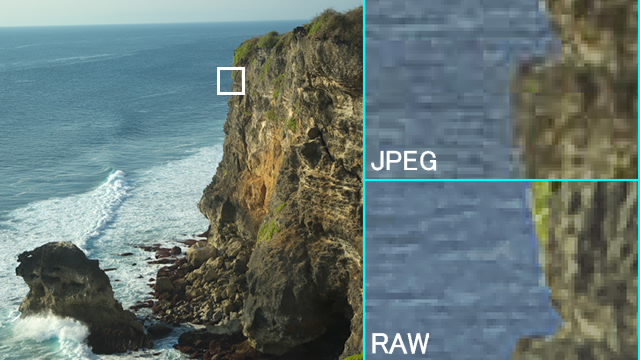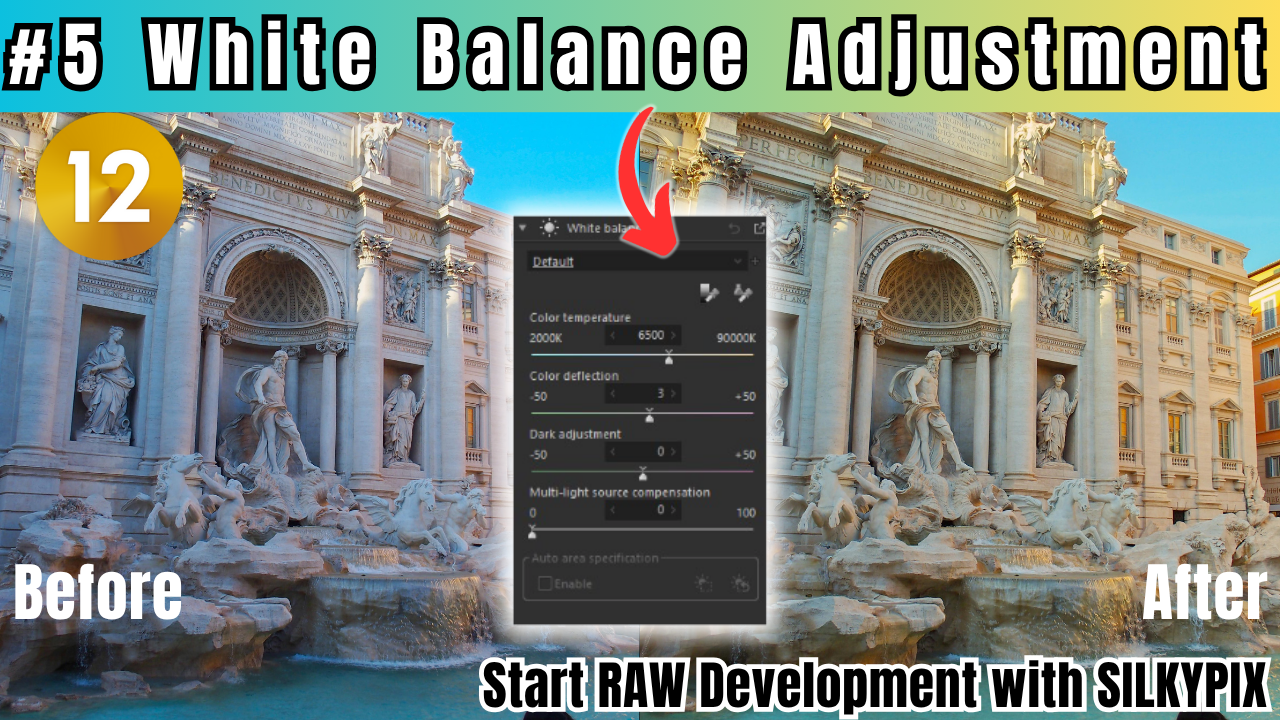Become a pro at using it!
Master it with in-depth articles and videos!!
We provide detailed explanations with image-rich articles and videos.
 Focus Video
Focus Video
This video introduces how to use SILKYPIX. The videos make it easy to understand the actual operations, and are recommended for first-time users of SILKYPIX.

 Focus Articles
Focus Articles
 Search for Articles
Search for Articles